최근의 일이었습니다. 블루투스 스피커를 스피커에 연결하고 다시 이어폰으로 들어보려고 했는데 잘 들리지 않더군요. 가끔 오류가 발생하나요? 그렇기 때문에 안되는 경우도 있고, 되는 경우도 있어서 하루정도 그대로 두었습니다. 하지만 여전히 작동하지 않았습니다. 이 글이 저와 비슷한 분들에게 도움이 될 것 같습니다. 컴퓨터에서 소리가 나지 않는 문제를 해결하는 방법을 시작해 보겠습니다.
1. 사운드 설정 확인

윈도우 11 버전
▲ 먼저, 현재 노트북에 어떤 오디오가 연결되어 있는지 확인해야 합니다. 오른쪽 하단의 (사운드) 아이콘을 탭한 후 (사운드 출력 선택)을 탭합니다. 위와 같이 표시되지 않으면 (검색) 창에서 (사운드 설정)으로 이동하세요. 블루투스 같은 이름이 있으면 좋지만 이어폰을 꽂을 때 구체적인 이름이 없어서 왜 안되는지 알 수 없을 때가 있습니다. 블루투스 이어폰보다는 유선 이어폰을 선호해서 자주 사용하는 편이라 이 문제를 해결해야 했는데요.
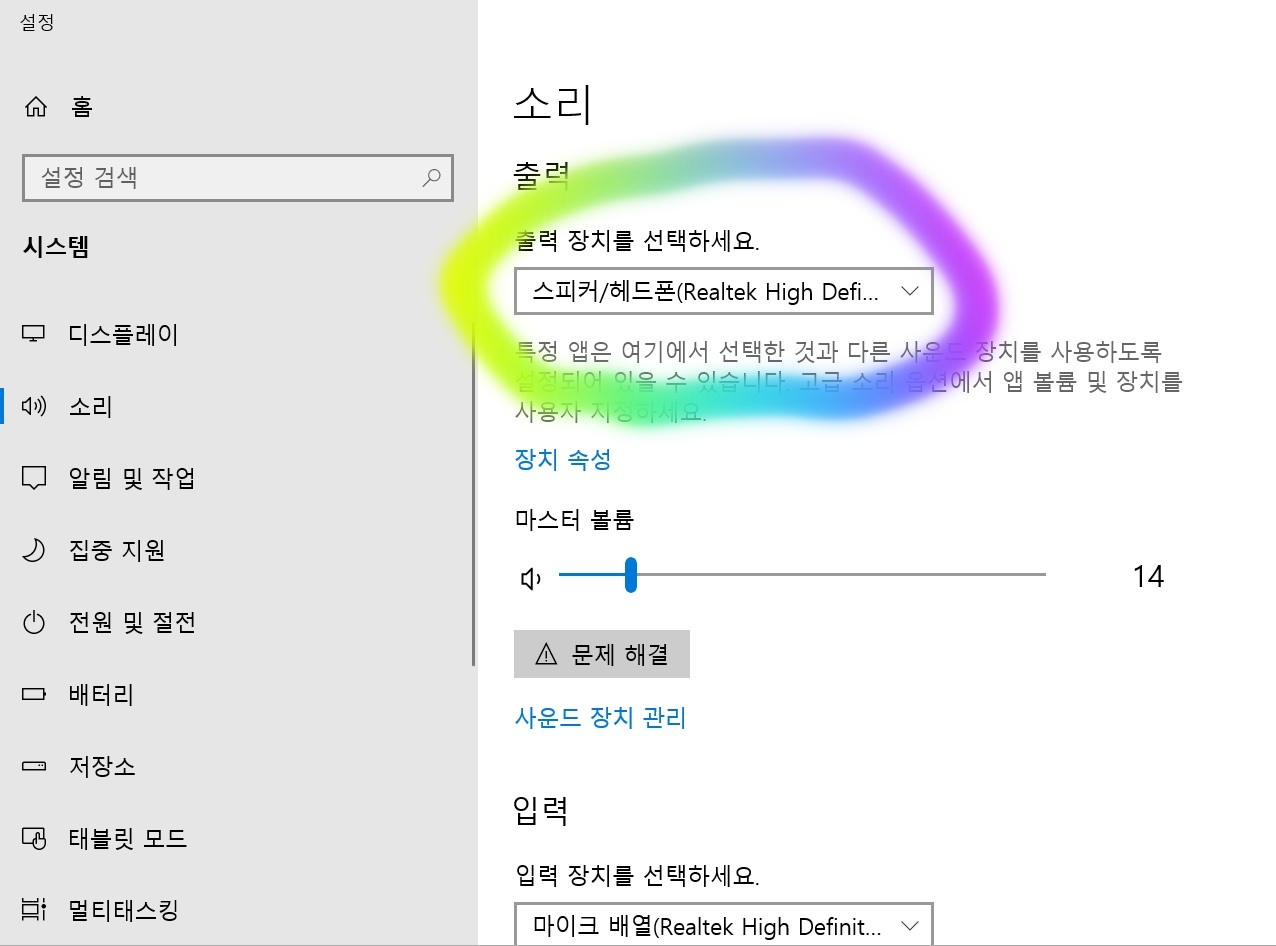
▲ 스피커와 연결되어 있습니다. 이어폰이나 출력기기를 연결하면 파란색으로 표시되거나 (사운드 출력) 또는 (스피커) 상단에 표시됩니다. 블루투스를 사용한다면 이름만 알면 됩니다. 확실하지 않은 경우 스피커폰이나 이어폰 뒷면에 이름이 나와 있습니다.
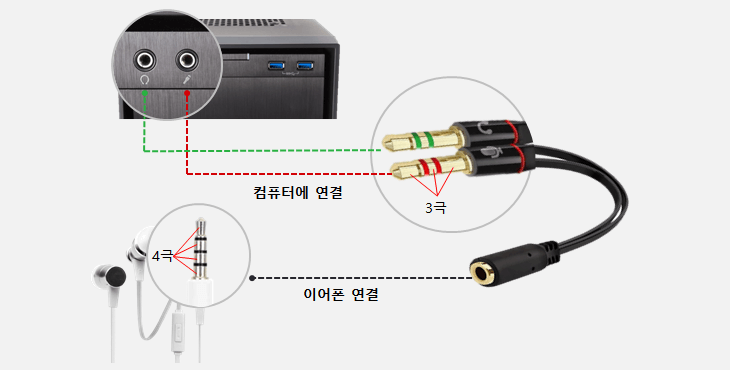
2. 블루투스 설정 변경 ▲ 이제 음향 출력 이름을 알았으니 블루투스로 가서 설정을 변경해 볼까요? 위와 같은 방법으로 하단의 (블루투스 기기 관리)로 들어갑니다. ▲ (추가 블루투스 설정)으로 이동하세요. 위와 같이 보이지 않을 경우 (검색)에 들어가 블루투스를 입력하시면 됩니다. ▲ (블루투스 및 기기)에서 (기기 추가)를 탭하세요. 특히 마우스, 키보드, 펜, 오디오, 디스플레이, 도크 등의 기기는 별도로 블루투스로 연결해야 합니다. 포트에 직접 연결할 때 이것을 선택해야 한다는 것은 답답할 수 있습니다. 이어폰이 연결된 상태에서는 블루투스 스피커를 연결할 수 없습니다. 이어폰을 빼기만 하세요. 마찬가지로 이 방법을 자주 하게 되면 이어폰을 꽂아도 컴퓨터 소리가 들리지 않는 증상이 나타날 수 있습니다. ▲ 현재 설정된 스피커/이어폰의 이름이 오디오에 표시됩니다. ▲ 현재 연결된 기기에는 녹색 표시가 나타납니다. (연결)을 탭합니다. 그리고 컴퓨터 소리가 메인스피커에서 나오지 않는 경우, 재부팅 또는 위의 방법을 따라 다른 블루투스 스피커에 연결하거나, 출력 설정에 오류가 있을 수 있습니다. 이어폰을 연결해도 컴퓨터 소리가 나지 않는 문제를 이렇게 해결했습니다. 컴퓨터에서 갑자기 소리가 나지 않으면 답답합니다. 특히, 영상을 시청해야 하는데 소리가 들리지 않는 경우 답답할 수 있습니다. 그리고 이어폰을 꽂았는데 작동하지 않으면 고장난 줄 알고 심각해집니다. 노트북에서 소리가 나지 않습니다. 증상 및 해결 방법은 다양할 수 있으나, 오류가 아닌 경우 오디오 출력이 끊기거나 기기가 삭제되었을 수 있습니다. 다양한 방법을 시도해 보시고 해결책을 찾으시길 바랍니다. 오늘은 컴퓨터에서 소리가 나지 않는 문제를 해결하는 방법에 대한 경험을 공유해 드렸습니다.
